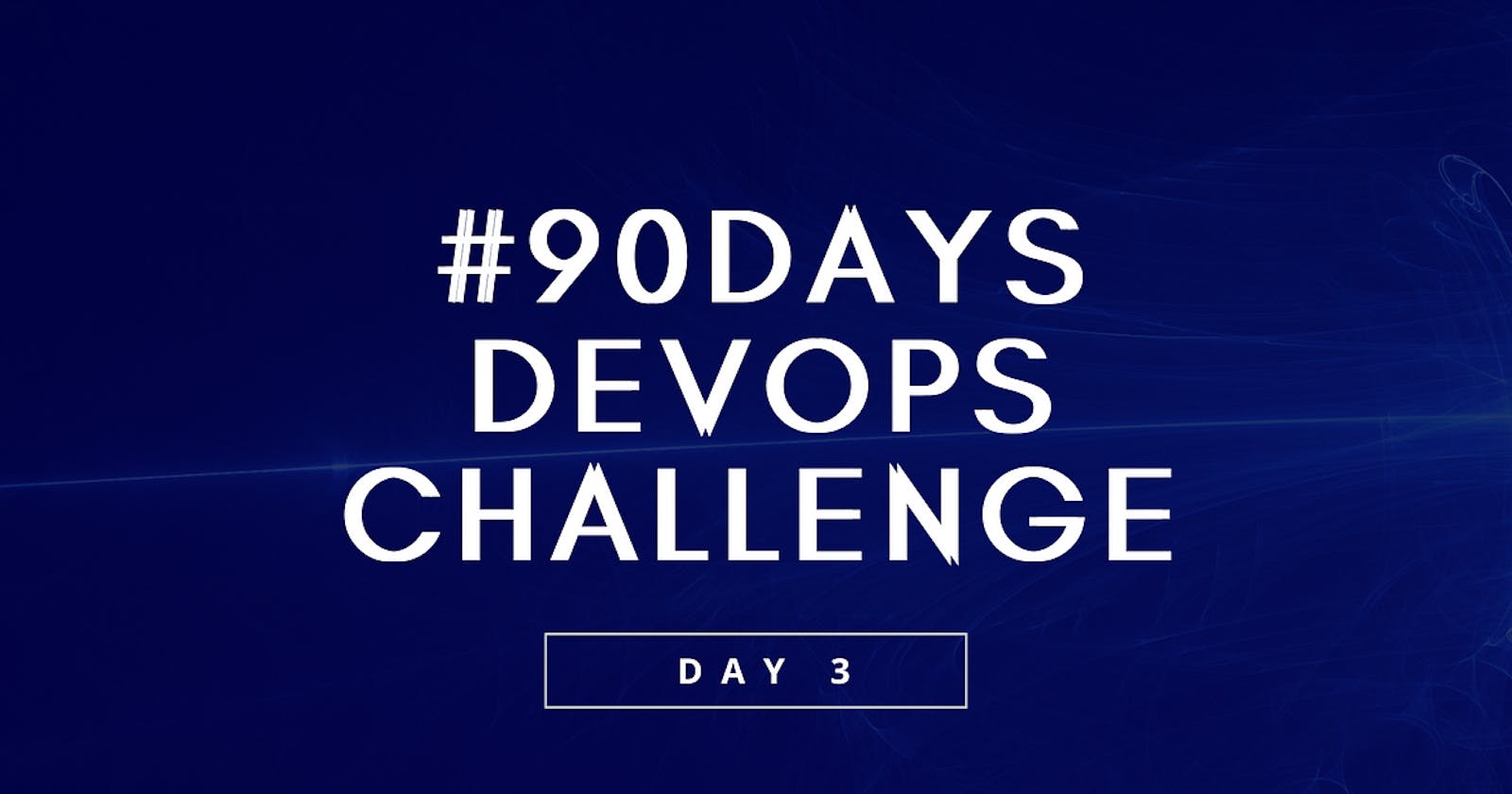DAY 3 >> Embarking on a DevOps Journey: 90 Days Challenge 🚀
Playing with Files in Linux and understanding File system in Linux :
Files in Linux:
Everything is a File:
In Linux, everything is treated as a file, including directories, devices, and even network sockets.
This uniformity simplifies interactions with various system components.
📁 📄 🖥️
File Types:
Regular Files: Contain data (text, binary, etc.).
Directories: Organize files into a hierarchical structure.
Devices: Represent hardware devices (e.g.,
/dev/sdafor the first hard drive).Symbolic Links: Point to other files or directories.
Special Files: Represent system resources (e.g.,
/procfor process information).
📂 📄 🔗 🖥️
File Naming Conventions:
Case-sensitive: "File.txt" and "file.txt" are different.
Use of special characters: Be cautious with characters like spaces and symbols.
🚫 ⚠️
Linux File Structure:
Root Directory (/):
- Top-level directory containing all other directories and files.
🏠
Standard Directories:
/bin: Essential binary executables.
/etc: Configuration files.
/home: User home directories.
/var: Variable data (logs, temporary files).
/usr: User programs and utilities.
/lib: Shared libraries.
🗂️ 🗃️ 🏠
Special Directories:
/dev: Device files.
/proc: Process information.
/sys: Kernel and device configuration.
🔄 🧠
Temporary Directory (/tmp):
- Temporary files used by applications and users.
⏳ 🚮
Linux File System Security:
File Permissions:
Read (r), Write (w), Execute (x):
r: View file contents.w: Modify file contents.x: Execute as a program or enter a directory.
Permissions for Owner, Group, and Others.
🔒 🕵️♂️
User Ownership (
chown):Change the owner of a file or directory.
Helps control access to sensitive files.
👤 ↔️ 👥
Root Privileges:
Root user (superuser) has unrestricted access.
Use
sudoto execute commands with root privileges.
🦸♂️ 🚫
File System Hierarchy Standard (FHS):
Standardizes file and directory names across distributions.
Enhances consistency and predictability.
📜 📁
Mount Points:
Different filesystems can be mounted at specific directories.
Improves system organization and security.
🗻 🚗
File Auditing:
Some Linux distributions support file auditing.
Tracks file access and modifications for security monitoring.
🔍 📝
File Encryption:
Encryption tools (e.g., LUKS) can secure entire filesystems or individual files.
Adds an extra layer of protection for sensitive data.
🔐 📄
The Linux file system, with its uniform treatment of everything as a file and a well-organized structure, contributes to the security and stability of the operating system. Understanding and managing file permissions play a crucial role in securing the Linux environment. 🛡️🐧
Some Useful commands while working with the Linux files.
Viewing a file's content (
cat,less,more):cat filename: Displays the entire content of a file.less filenameormore filename: Allows you to navigate through large files interactively.
cat fruits.txt
Changing file permissions (
chmod):chmod permissions filename: Changes the access permissions of a file.
chmod 755 filename
Checking command history (
history):history: Displays a list of recently executed commands.
history
Removing a directory (
rmdir,rm -r):rmdir directory_name: Removes an empty directory.rm -r directory_name: Removes a directory and its contents.
rmdir my_directory
Creating and viewing files (
touch,echo,cat):touch filename: Creates an empty file.echo "content" > filename: Adds content to a file.cat filename: Displays the content of a file.
touch fruits.txt
echo "Apple\nMango\nBanana\nCherry\nKiwi\nOrange\nGuava" > devops.txt
Displaying top and bottom lines (
head,tail):head -n 3 filename: Displays the top three lines of a file.tail -n 3 filename: Displays the bottom three lines of a file.
head -n 3 fruits.txt
tail -n 3 fruits.txt
Creating and comparing files (
touch,diff):touch filename: Creates an empty file.diff file1 file2: Shows the differences between two files.
touch Colors.txt
diff fruits.txt Colors.txt
Text Editors in Linux:
Vim:
vim filename: Opens the Vim editor for the specified file.Press
ito enter insert mode, make changes, then pressEscand:wqto save and exit.
vim filename
Nano:
nano filename: Opens the Nano editor for the specified file.Use arrow keys to navigate, make changes, then press
Ctrl + X,Y, andEnterto save and exit.
nano filename
File Permissions in Linux:
File Permissions:
File permissions in Linux are represented by three sets of characters: owner, group, and others.
Each set consists of three characters:
r(read),w(write), andx(execute).
Changing File Ownership (
chown):chown new_owner:new_group filename: Changes the owner and group of a file.
chown user1:group1 fruits.txt
Manipulating File Permissions (
chmod):chmod +permissionorchmod -permission: Adds or removes a specific permission.chmod ugo+rw filename: Gives read and write permissions to owner, group, and others.
chmod +x script.sh
These commands and concepts form a foundation for working in a Linux environment, especially within the context of your DevOps journey. Feel free to experiment with these commands in your terminal to gain hands-on experience! 🚀